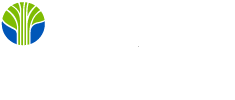Productive Microsoft Excel Add-Ins
Many Microsoft Excel Add-Ins are available for Free, which can make you more productive. This article will show you how to find and install them on your local copy of Microsoft Excel. Of course, you can also install them in your Office365 copy of Excel.
What is an Excel Add-In?
An Excel add-in allows you to extend Excel application functionality across multiple platforms, including Office for Windows, Office Online, Office for the Mac, and Office for the iPad. Use Excel add-ins within a workbook to:
- Interact with Excel objects, and read and write Excel data.
- Extend functionality using a web-based task pane or content pane
- Add custom ribbon buttons or contextual menu items.
- Provide richer interaction using the dialog window
You can find Excel Add-Ins by clicking the Insert Tab and selecting the Store icon. Then click on Store Tab within the Apps for Office pop-up window. This will show you all of the Excel Add-Ins.

There are many categories of Excel Add-Ins to choose from. First, take a moment to browse some of the many categories. Then, maybe search for something you are interested in or a function you have needed to do a task like creating interactive charts. You can either type in a search word in the search dialog box or click on one of the categories.
Excel Add-In Categories

We will install the Microsoft Azure AI Machine Learning Add-In for an article and then perform sentiment analysis on some tweets. Don't worry. It's not as scary as it sounds. In the search dialog box, search for "machine." You should see the following screen. When you find it clicks on the Add button to install the Add-In.
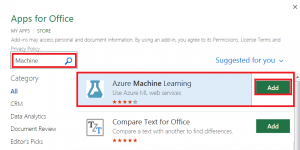
Twitter Text Sentiment Analysis
The Azure Machine Learning Add-In will install and give you two options. First, please select the Text Sentiment Analysis.
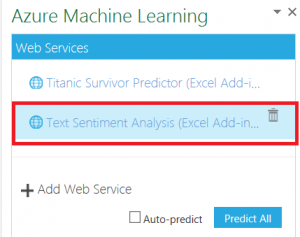
Now, let's download some sample Tweet text data. You can download it from this link and copy and paste it into your blank workbook sheet. Once you paste in the Tweet data, you can start the Text Sentiment Analysis solution by selecting the data range, specifying where you want the output to start (i.e., B1 in our example), selecting Auto Predict, and clicking on the Predict button.
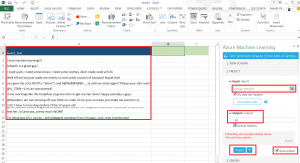
Now, Excel will send your data range to the Azure AI Machine Learning application for text sentiment analysis processing and return the results to you starting in the specified Output cell. Here is what our results look like.

Wow! Just like that, you can get a sentimental sense of how people feel in what they say! Why don't you try this on your own personal Twitter feed or, better yet, that of your organization? It's easy. Here are the steps.
- Go to your Account settings by clicking the profile icon at the top right of the page and selecting Settings and Privacy from the drop-down menu.
- Next to Your Twitter archive, click the Request your Archive button.
Twitter Archive Download - When your download is ready, we'll send a notice via push notification (if you have Twitter for iOS or Android installed on your mobile device).
- From your settings, you can click the Download Archive button under the Download your data section.
- Twitter will also send you an email with a download link to the confirmed email address associated with your Twitter account. Once you receive the email, click the Download button while logged in to your Twitter account and download a .zip file of your Twitter archive.
The download will be a CSV file you can pull into an Excel workbook sheet. You can then perform a sentiment analysis on all the tweets and responses.
The Azure AI Machine Learning Add-In is just one of many examples of productivity solutions for Microsoft Excel. Now that you know where to find the Excel Add-Ins and how to install them, try some of the many other available ones and get productive!
Enhance your skills and power up productivity with Learning Tree's Business Application Training.
This piece was originally posted on August 29, 2018, and has been refreshed with updated styling. Some Twitter functionality may have changed though this technique can be applied to other data sources.